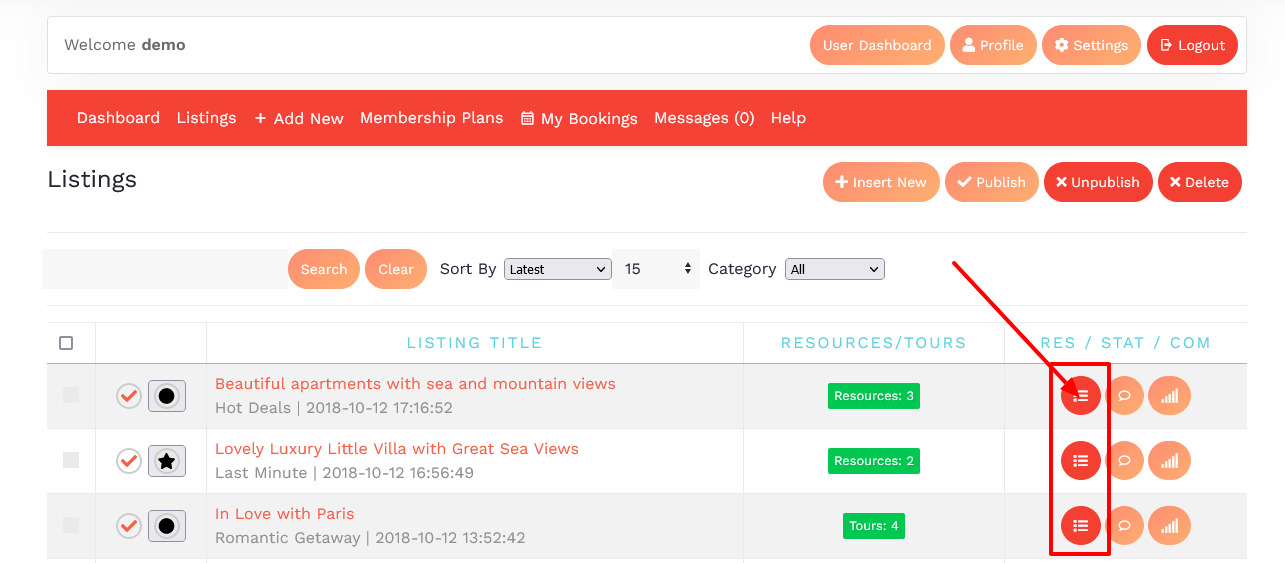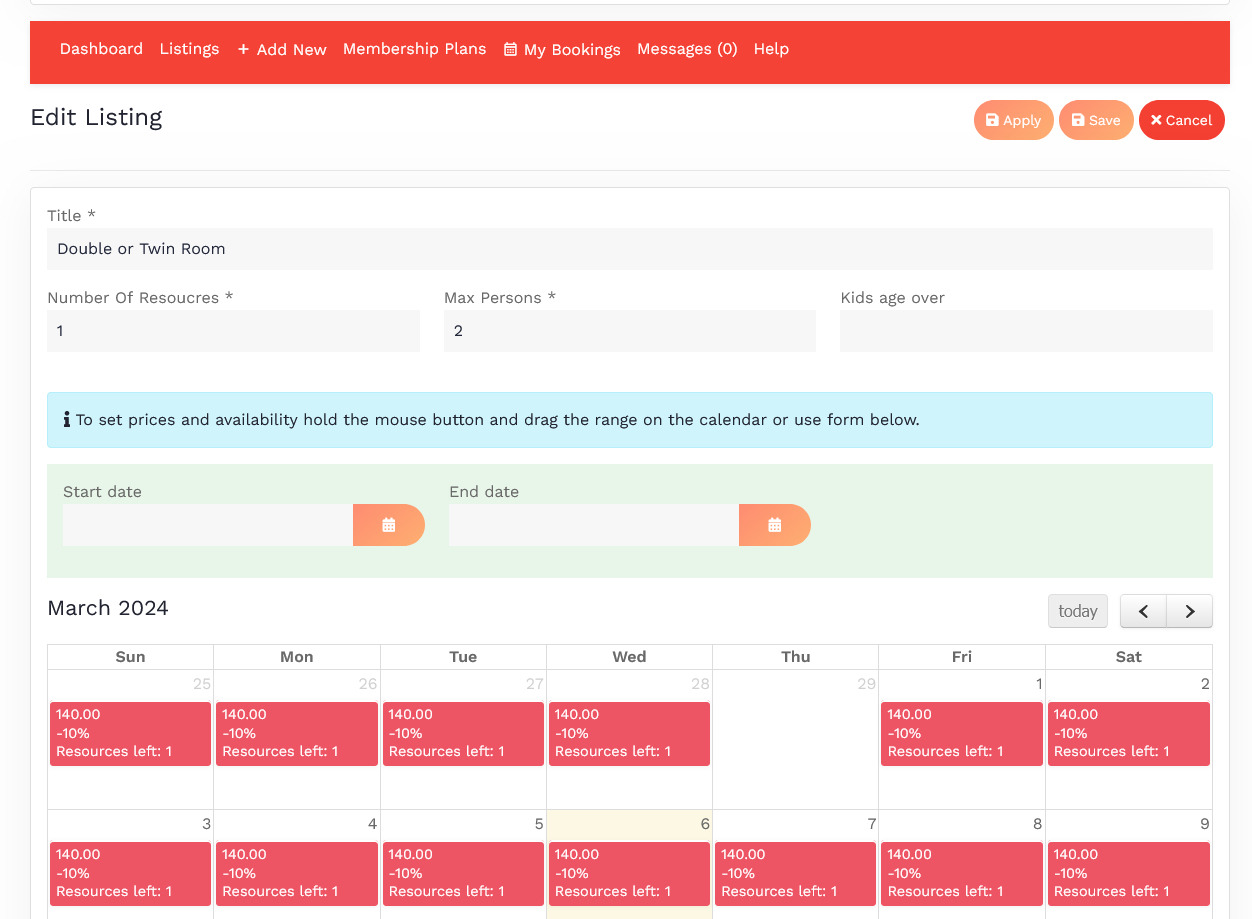Manage Resources
Overview
Resources are specific details about a listing. For example, in case of a Hotel, they can be the different types of rooms that the hotel offers, while in case of a property with multiple villas, it can be different types of villas that are offered. Bookings are always made against a resource type that exist for a listing.
Editing a resource
You can edit an existing resource that belongs to the listing, or click Insert New to create a new resource. The existing resources can be seen by clicking the icon next to the listing on the Listings tab. The following screen is seen.
Screen 1: Resources screen
Click on the existing resource to make edits to it. The following image shows the editing screen for the resource.
Screen 3: Edit resources screen
For more information about each of these specific fields, see Resources documentation in the Administrative Guide.
In the calendar seen in the above image, the dates marked with black ink are booked dates. This means there are no additional resources available for those dates. While, the dates marked with red ink are dates when resources are still available. This means a guest can make bookings against these dates marked in red.
Each date shows the price of the resource on that day and how many resources are left as shown in the following image.
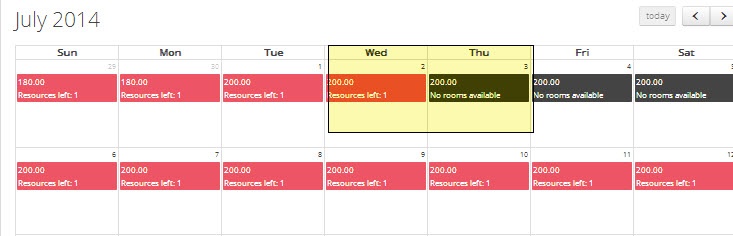
Screen 4: Dates display
You can modify the price for the resource on each day by clicking on the date. Provide the pricing for that day for the resource. The following image shows the price window for the resource.
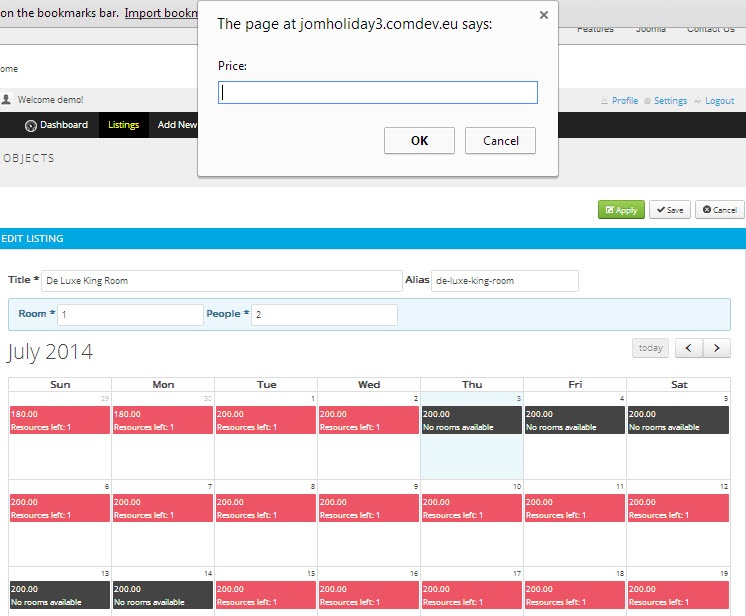
Screen 5: Price window
You can also provide promotional discounts for the listing on specific dates. After you provide the price for a date, the promotional discount window is seen as shown in the following image. Provide a percentage value as seen here.
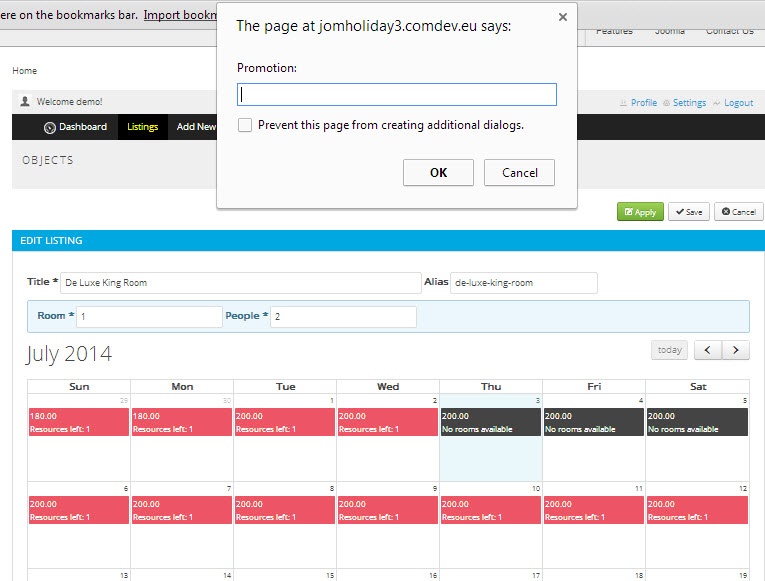
Screen 6: Promotional discount