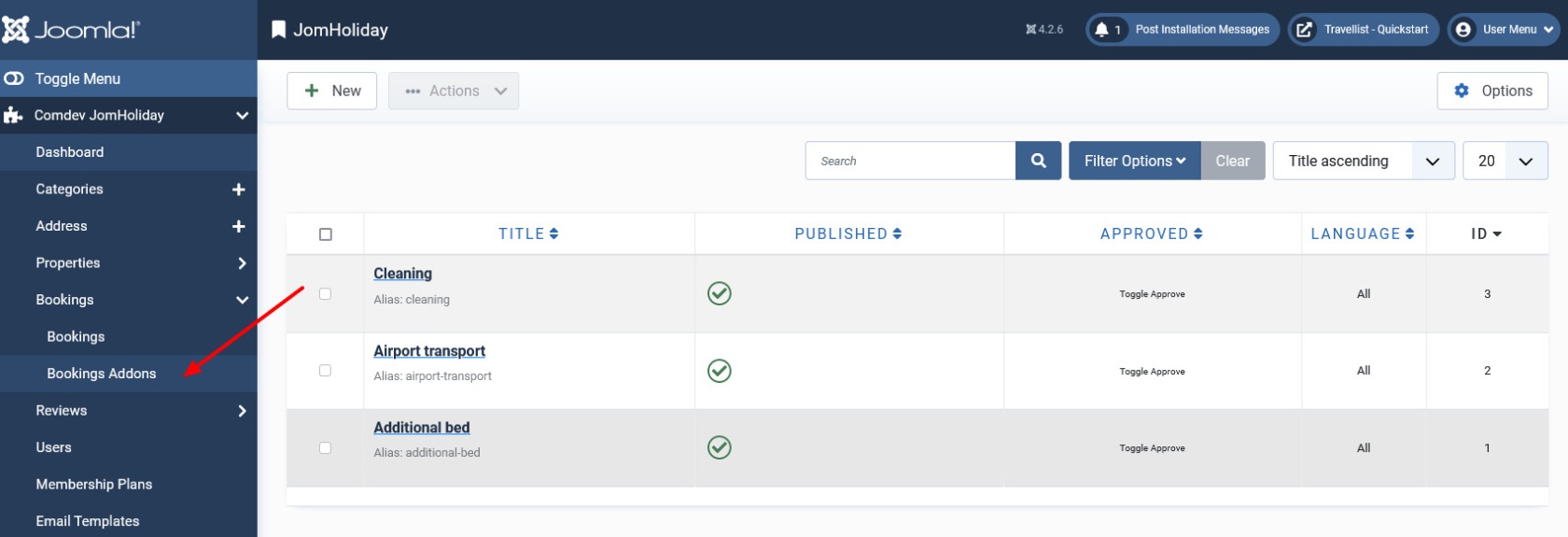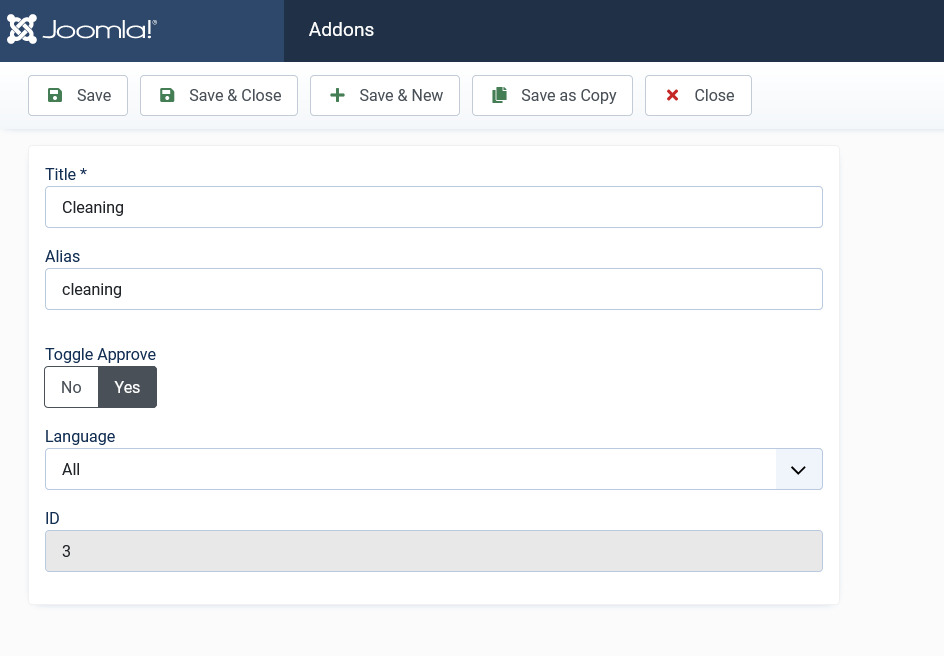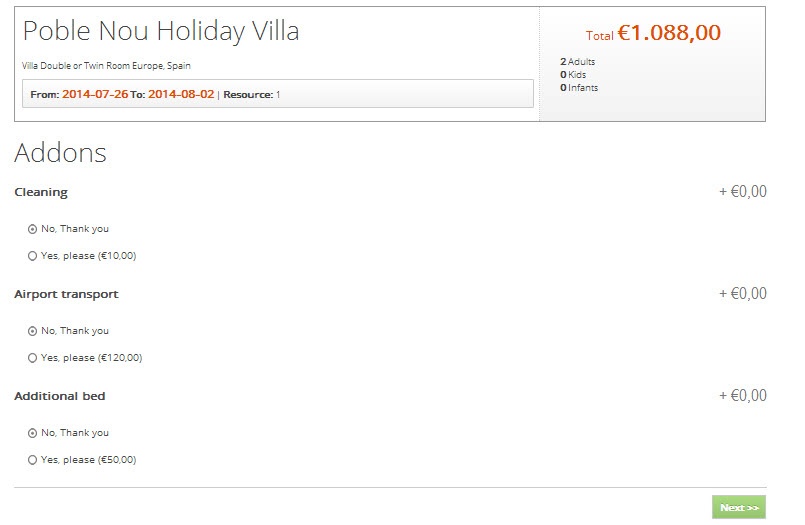Booking Addons
Overview
After you click book for a particular listing, you can select additional facilities that the listing provides for an extra cost. These addons are added using the Booking Addons screen in the back end. The following image shows a list of addons.
Screen 1: Booking Addons listing
Editing an addon
To create a new addon, click New. To modify an existing addon, either click the entry or select the check box next to that entry, and then click Edit. The following image shows the Edit screen for an addon.
Screen 2: Editing an Addon
Provide the options as shown in the following table.
| Title | Provide a title for the addon. |
| Alias | Provide an SEO friendly alias. |
| Modify Date | Select the date when the addon entry was modified. |
| Toggle Approve | Approved |
| ID | This is an auto-generated field. |
Though you create an addon from the Booking Addons tab, the price for each addon varies based on the listing it is added too. Hence, the price is set as per the particular listing it is linked to. For more information about how to set the price, see Listings.
The addons options can be seen when you book a listing before confirming payment as seen in the following image.
Screen 3: Addons as seen on the listing