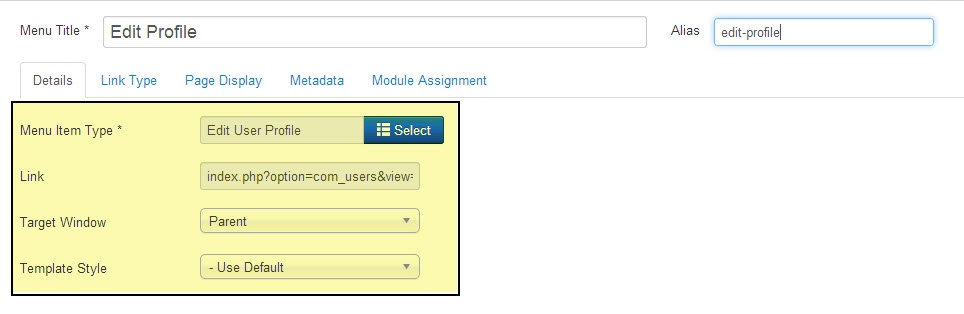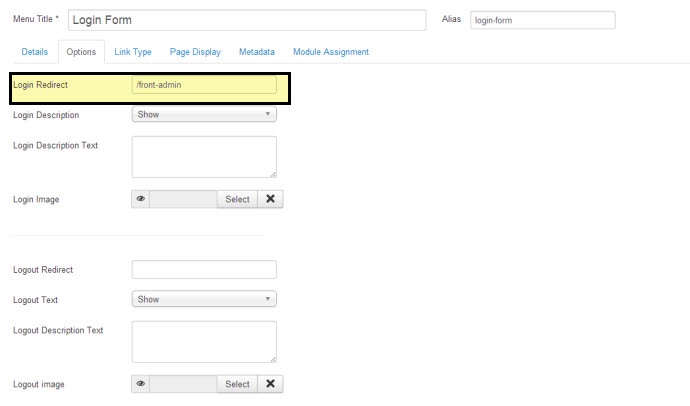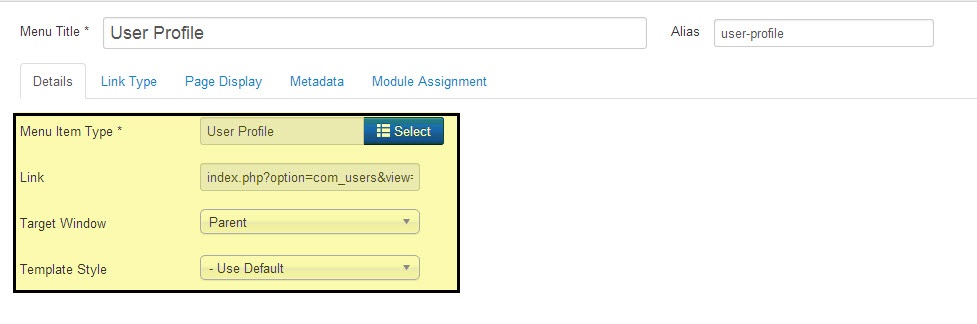Menu Items
Overview
In this section, we will learn how to create menu items to access JomHoliday.
Creating Administration Menu Links
Go to the System -> Administrator modules and insert new. Than choose Administrator Menu. From the presets, select Comdev and place it under menu position. Do the same for the JomHoliday:

Creating Menu Items to access JomHoliday
Ensure that you see a green tick next to this menu item. The green tick indicates that the item is published. To publish an item, select the checkbox next to the item and click Publish.
To view the created menu item, go the front end of your site. The new menu item is displayed.
Creating Menu links for each category
It is very important to notice that listing details and proper URL's does not build if the category menu is missing (each category must have a link). You have to ensure that for each category on your site, you create a corresponding link in the Joomla menu. The best approach is to create a separate Joomla menu e.g. Categories and link each category there.
Creating Menu to access JomHoliday Front Admin
Front Admin Options
Make the following settings for the Front Admin are made in the JomHoliday options for the user to be redirected correctly to the Front Admin, when he is not logged in.
- Click System > Control Panel.
- Under Extensions, click JomHoliday.
- Click Options in the top right-hand corner of the screen.
- Click the Front Admin tab.
- Change the Profile Menu Link, Login Menu Link, and View Profile Menu Link field as per the following image.

Screen5: JomHoliday Front Admin options - Click Save.
The Front Admin lets users add listings in the front of the site. For more information about how to add listings, see Listings.