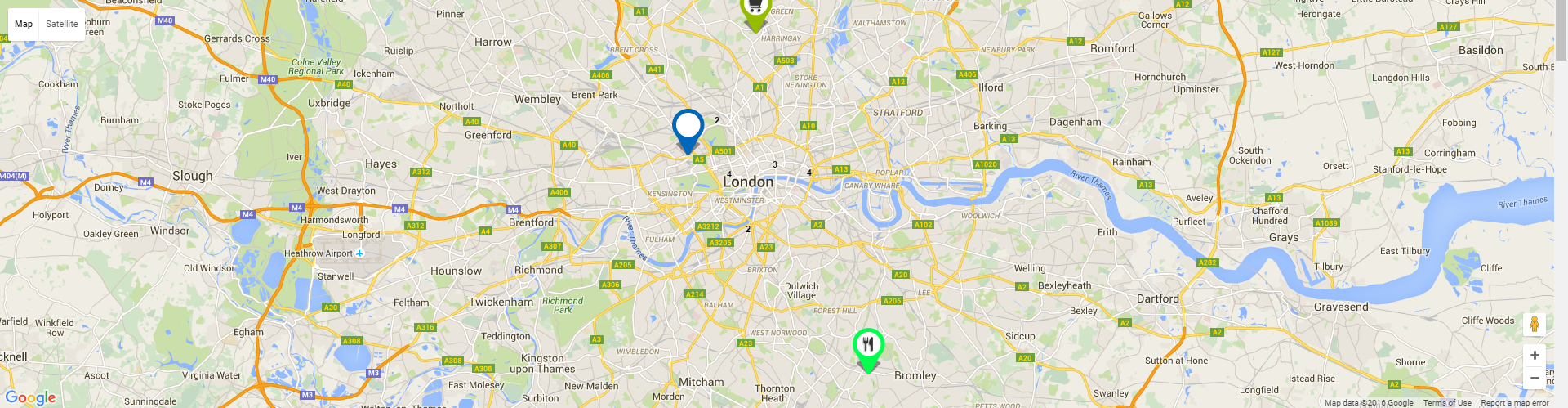Live Search Maps Module
Overview
This is an extra paid module available for Business Package, can be also purchased separately. {{@132}}
This module helps you view all the listings under full view or windowed map To view all the available modules, click Extension > Module Manager.

Screen 1: Module Manager Listing
To create a new module, click New. Select the JomDirectory Maps module. Provide the information as given in the following sections. Click Save to save the module.
Editing the JomDirectory Maps module
To edit the module, click on the module link or select the checkbox next to the module name, and then click Edit.
The following image shows the module edit screen.

Screen 2: Module tab
Module tab
This tab controls the layout where the search panel is to be displayed on the screen.

Screen 3: Module tab
Provide the options as per the following table.
|
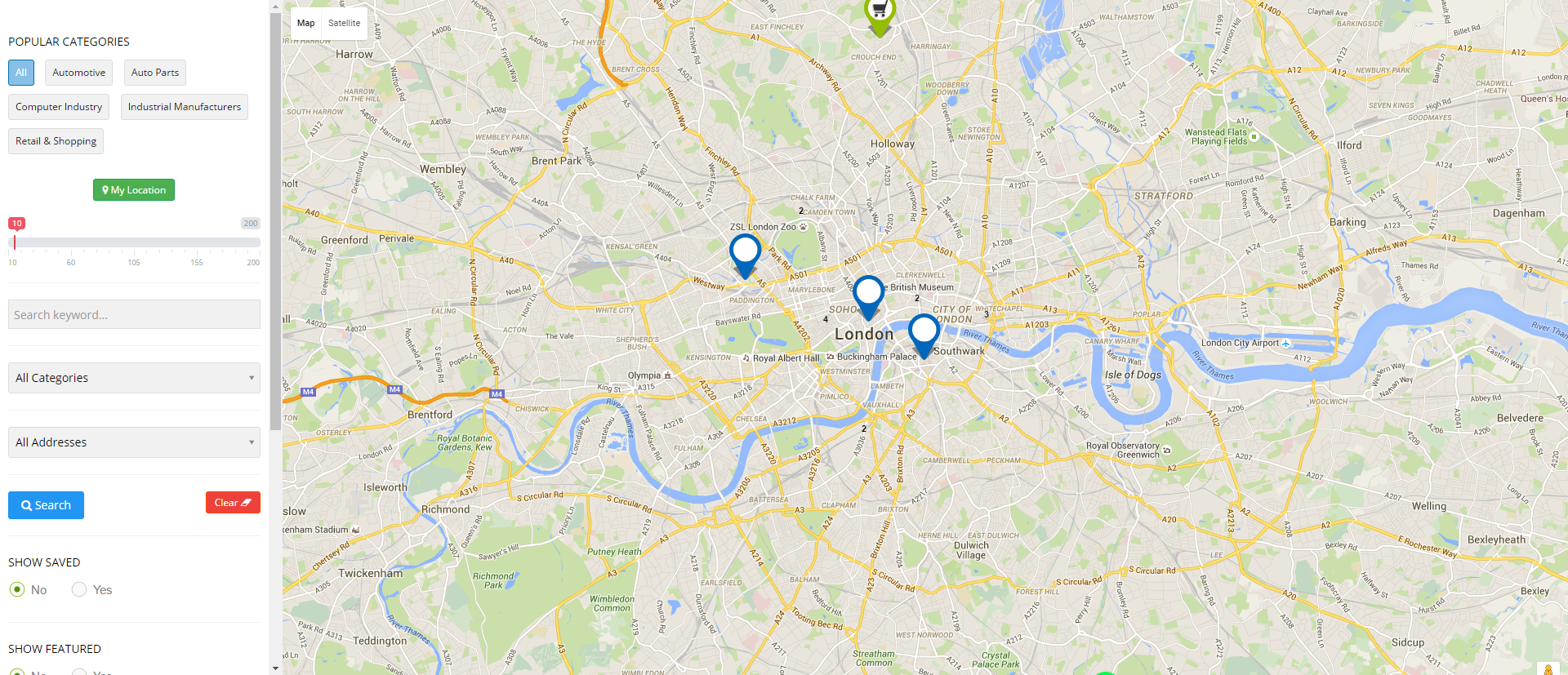
|
|
|
|
|
|
|
|
|
|
|
|
|
|
|
|
|
Menu Assignment tab
This tab controls where the module should be displayed. You can decide if it should be displayed on all pages for the site or just selective pages.
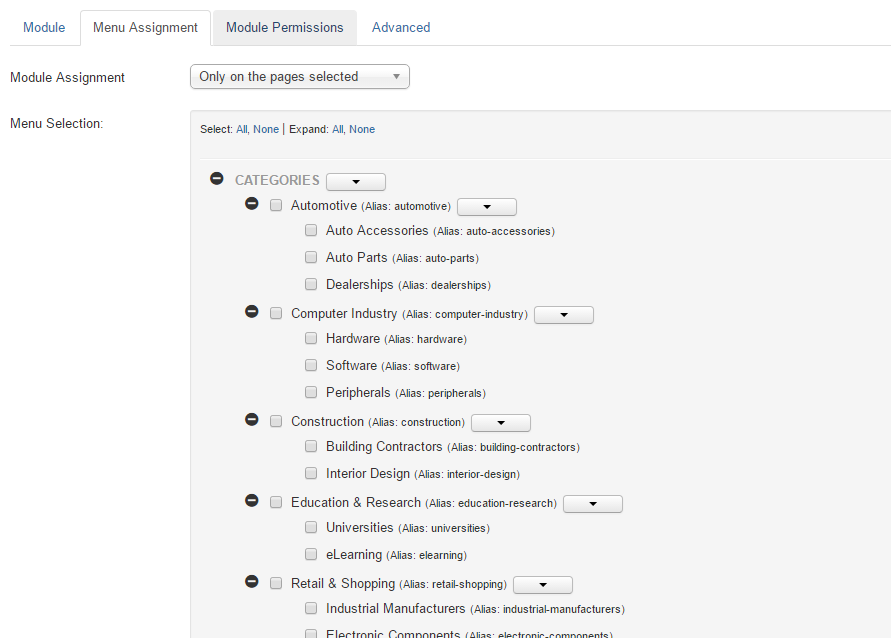
Select the required menu for module assignment. The available options are:
On all pagesNo pagesOnly on the pages selectedOn all pages except those selected
For the last two options, the screen is as shown in the following image:
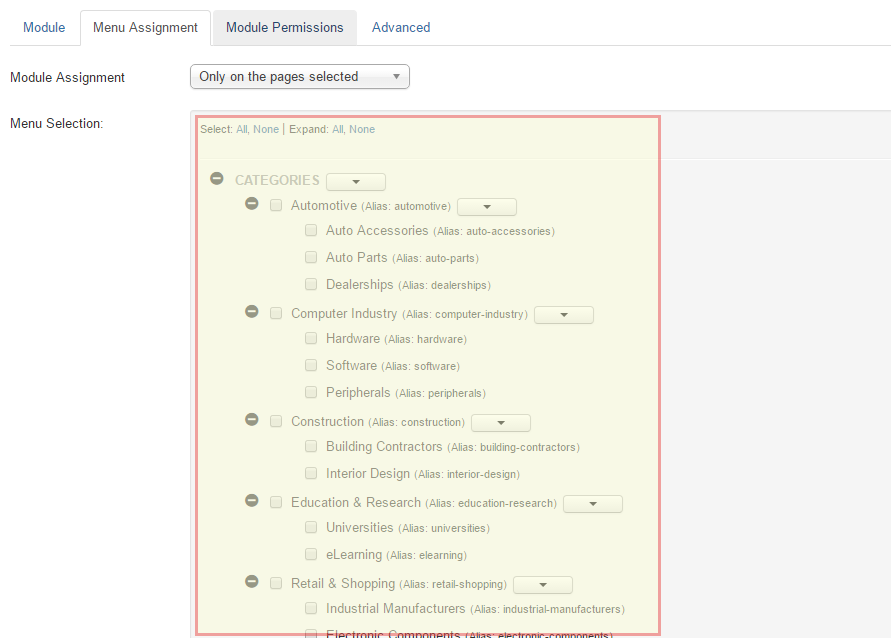
Creating custom category markers
When any listing is displayed on the map, it is shown as a pin. This pin icon is as in the default template. To modify this pinned icon as per your category, marker image needs to be placed under module images directory:
modules/mod_jomdirectory_maps/images/markers/...The file name should be same as the category. The spaces need to be replaced with dashes " - " and the "marker" prefix. So, suppose category name is Auto Parts, then the file name for the marker should be marker_auto-parts.png.