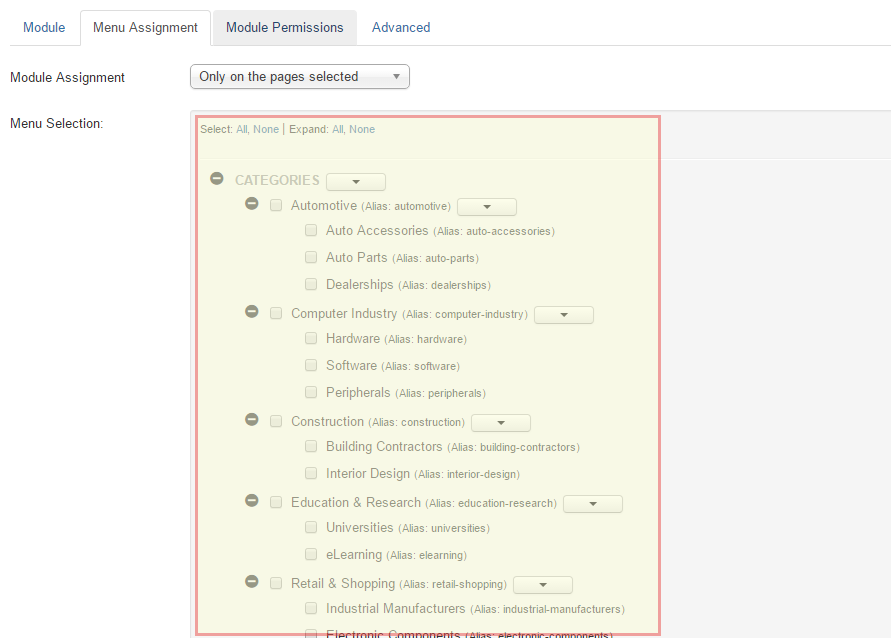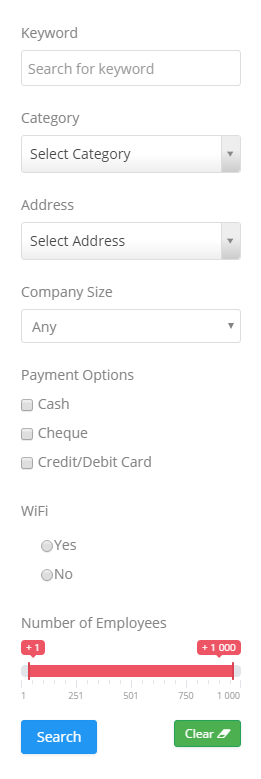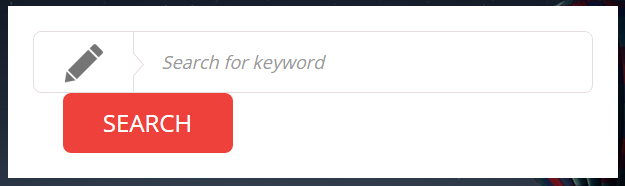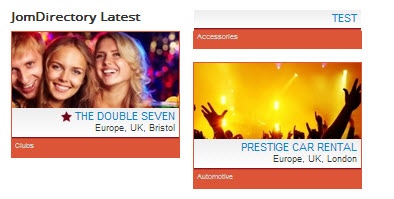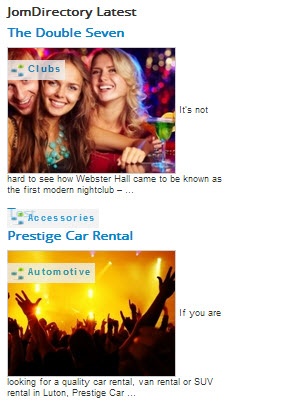Modules
Overview
Modules are extensions that assist in creating blocks of information on your site. They aggregate information from components and can be placed in predefined positions on the page based on your Joomla template.
JomDirectory Search module
This module helps you create the search panel with fields that are searchable. All the fields that are defined as searchable during creation can be seen on this panel. You can decide where to position the search panel on the page and also control on which pages the panel should appear. To view all the available modules, click Extension > Module Manager.

Screen 1: Module Manager Listing
To create a new module, click New. Select the JomDirectory Search module. Provide the information as given in the following sections. Click Save to save the module.
Editing the JomDirectory Search module
To edit the module, click on the module link or select the checkbox next to the module name, and then click Edit.
The following image shows the module edit screen.

Screen 2: Module tab
Module tab
This tab controls the layout where the search panel is to be displayed on the screen.
Screen 3: Module tab
Provide the options as per the following table.
|
Layout |
Select the required layout in the Layout field. The available options are:
Custom fields that have the Field can be Searched field enabled are seen in this panel. For more information, see Custom Fields in the Administrative Guide.
|
| Show Address | Hide or Show the address field in the frontend |
| Show category | Hide or Show category selection in the frontend |
| Custom Fields | Select if search should process custom fields |
| Default category | Select a default category that will be preselected in the frontend |
|
Show Title |
Show or hide the title for the search panel. |
|
Position |
Select the position based on your Joomla Template. |
|
Start Publishing |
Provide a date when the search panel should be published. |
|
Finish Publishing |
Provide a date when the search panel should be unpublished. |
|
Access |
Provide access level for the panel.
|
|
Ordering |
Provide the order in which the side panel should appear. If more than one module is positioned at the same location, you can set the order of appearance in this field. |
|
Language |
Select the language for which you want to display this panel. For each language, you must create a new JomDirectory Search module. |
|
Note |
Provide additional information. |
Menu Assignment tab
This tab controls where the module should be displayed. You can decide if it should be displayed on all pages for the site or just selective pages.
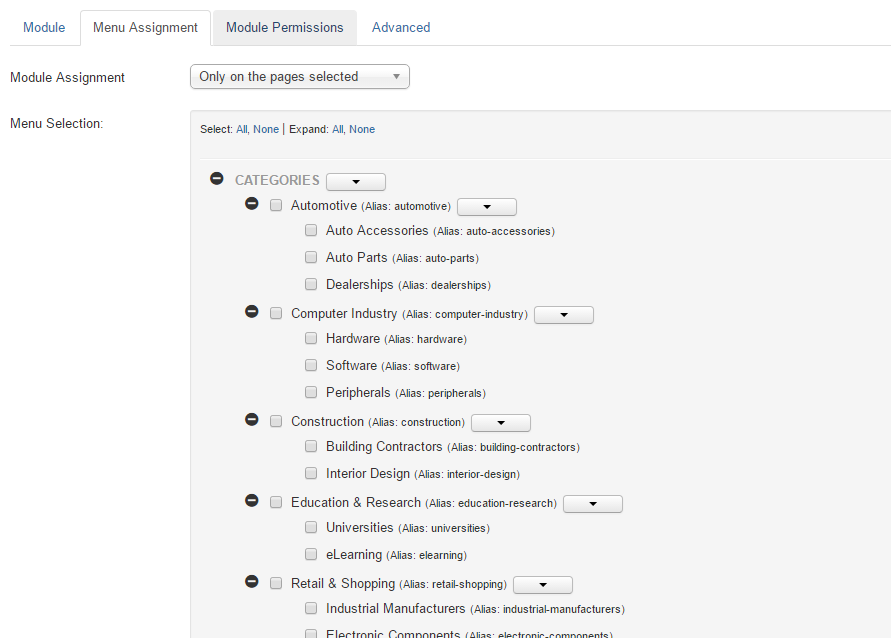
Select the required menu for module assignment. The available options are:
- On all pages
- No pages
- Only on the pages selected
- On all pages except those selected
For the last two options, the screen is as shown in the following image:
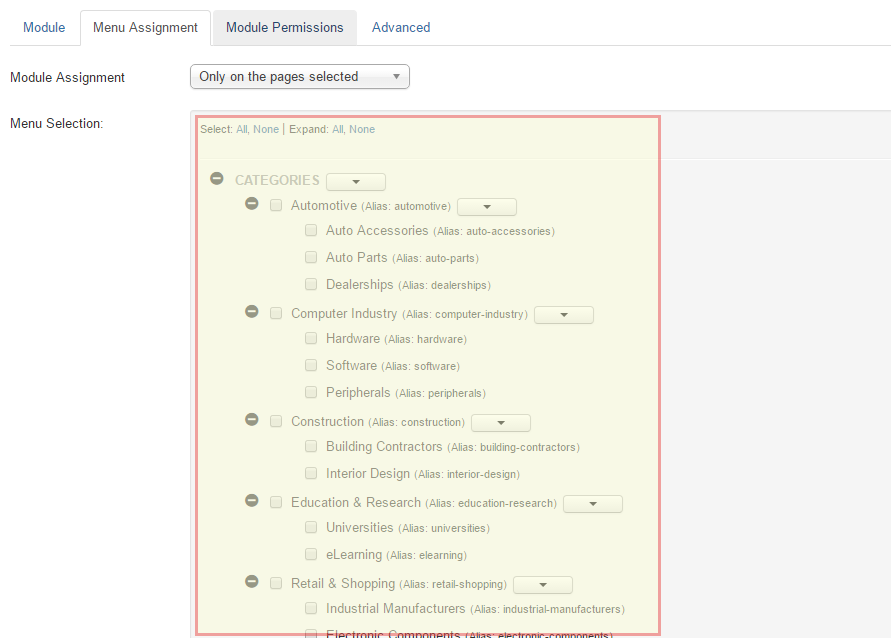
JomDirectory Latest module
This module helps you create the panel where latest listings are displayed. You can decide where to position the latest panel on the page and also control on which pages the panel should appear. To view all the available modules, click Extension > Module Manager. The modules available are listed as seen in the following image.

Screen 6: Module Manager listing
Editing the JomDirectory Latest module
To edit the module, click on the module link or select the checkbox next to the module name, and then click Edit.
The following image shows the module edit screen.

Screen 7: Module tab
Module tab
This tab controls the layout where the latest listings panel is to be displayed on the screen.

Screen 8: Module tab
Provide the options as per the following table.
|
Layout |
Select the required layout in the Layout field. The available options are:
|
| Columns count | Number of columns of listing that should be listed in the panel |
|
Count |
Number of listings that should be listed in the panel. |
|
A number of Characters |
Number of characters that will be displayed in the short description for listing thumbnail. |
|
Image Width |
Provide the image width for the thumbnail image. If Slider Layout set, image width must be the same size than Slider Width or larger.
|
|
Image Format |
The format for the thumbnail listing image. |
|
Latest or IDs |
Select how you want the listings to be displayed as:
|
|
Enter IDs |
If ID is selected in the column above, mention the starting ID of the listing. |
|
Featured |
Enable to show only featured listings. |
|
Show Address |
Enable to show the address of the listing. |
|
Show Description |
Enable to show the description up to the character limit set. |
|
Category |
Enable either of the following options.
|
|
Choose Category |
If Selected Below is selected for the above field, select the required category. |
|
Sort Options |
Select how the displayed listings should be sorted by.
|
|
Slider Settings |
Heading |
|
Slider Width |
Slider width in pixels |
|
Slider Height |
Slider height in pixels |
|
Slide Delay (seconds) |
Slideshow delay in seconds |
|
Slider Shadow |
Enable to provide the shadow effect. |
|
Slider Thumbs |
Enable to show image thumbnails |
|
Slider Caption |
Enable to show the image caption. |
|
Show Title |
Show or hide the title for the search panel. |
|
Position |
Select the position based on your Joomla Template. |
|
Status |
Select from the given options.
|
|
Start Publishing |
Provide a date when the latest listings panel should be published. |
|
Finish Publishing |
Provide a date when the latest listings panel should be unpublished. |
|
Access |
Provide access level for the panel.
|
|
Ordering |
Provide the order in which the side panel should appear. If more than one module is positioned at the same location, you can set the order of appearance in this field. |
|
Language |
Select the language for which you want to display this panel. For each language, you must create a new JomDirectory Latest module. |
|
Note |
Provide additional information. |
Menu Assignment tab
This tab controls where the module should be displayed. You can decide if it should be displayed on all pages for the site or just selective pages.
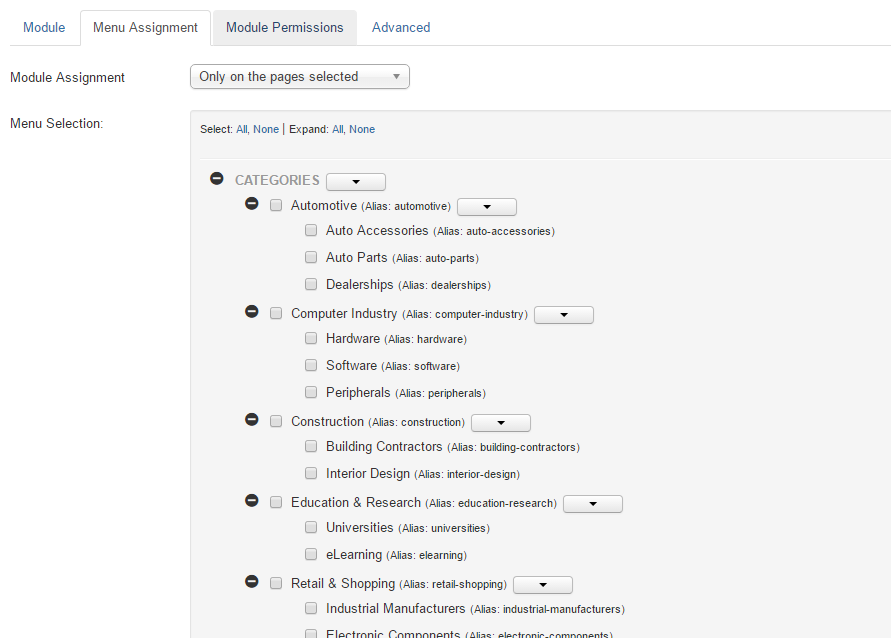
Select the required menu for module assignment. The available options are:
- On all pages
- No pages
- Only on the pages selected
- On all pages except those selected
For the last two options, the screen is as shown in the following image: